Every email you send can leave a lasting impression, for better or the worse. Beyond the choice of words, it is about appearances, too. The brand depicts itself in every implied correspondence. Step into Zoviz Best Ai Logo Maker, where you can craft your email signatures to look fantastic and express stylishness and professionalism.
This guide uncovers the process of email signature design. Through it, you will learn how the Zoviz Email Signature generator works, trailing one step ahead of innovations in simplicity to let you create attractive email signatures right from the recipient's eyes. With us, embark on an extraordinary journey as we help you discover how to find a signature email that is not only a manifestation of your brand but also mesmerizing in its class and allure.
Step-by-Step Guide to Create an Email Signature:
Create Your Brand Identity:
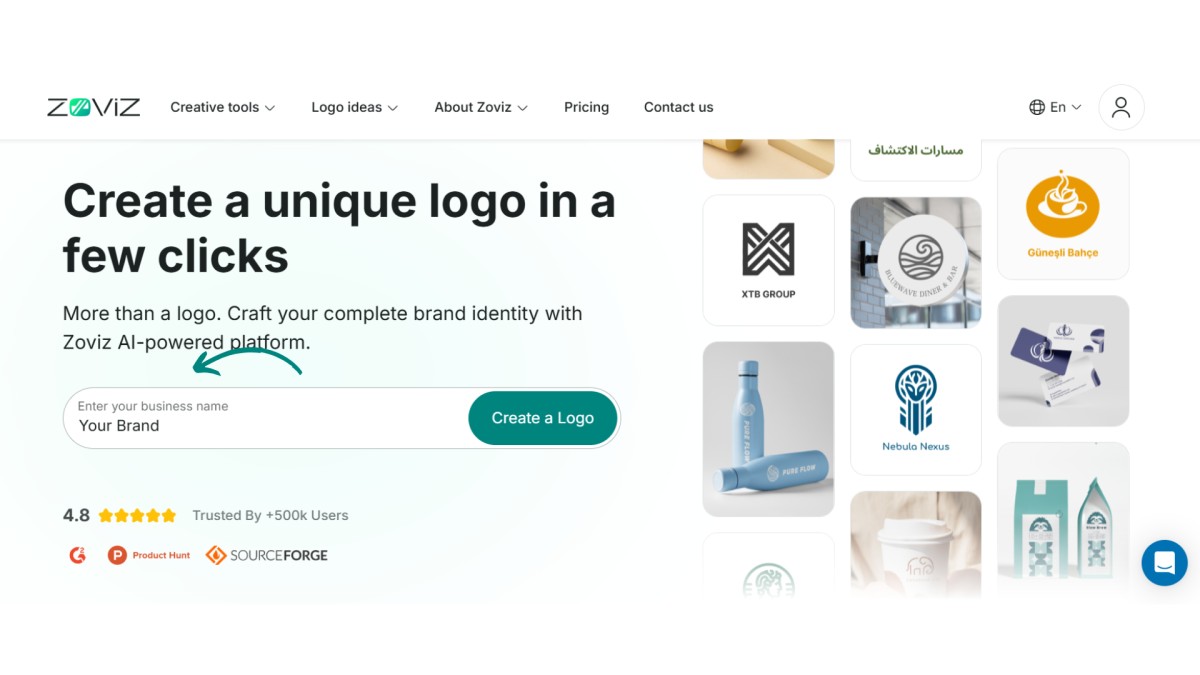
Launch your business in Zoviz by branding it from the start. You decide to start by entering your brand's name, and Zoviz AI will do everything needed to develop a logo design and brand kit that will perfectly meet your demands.
Customize Your Brand Kit:
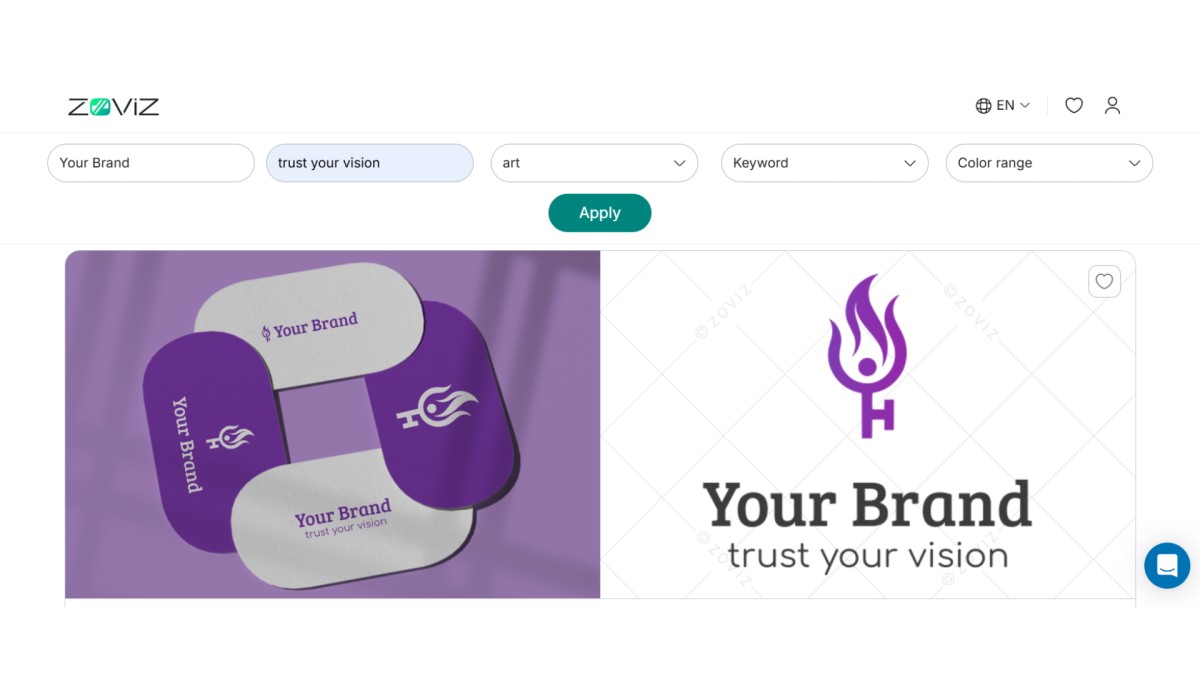
Once the AI generates the brand kit, you can customize it to perfectly match your business's vibe and branding.
Access Your Brand Kit:
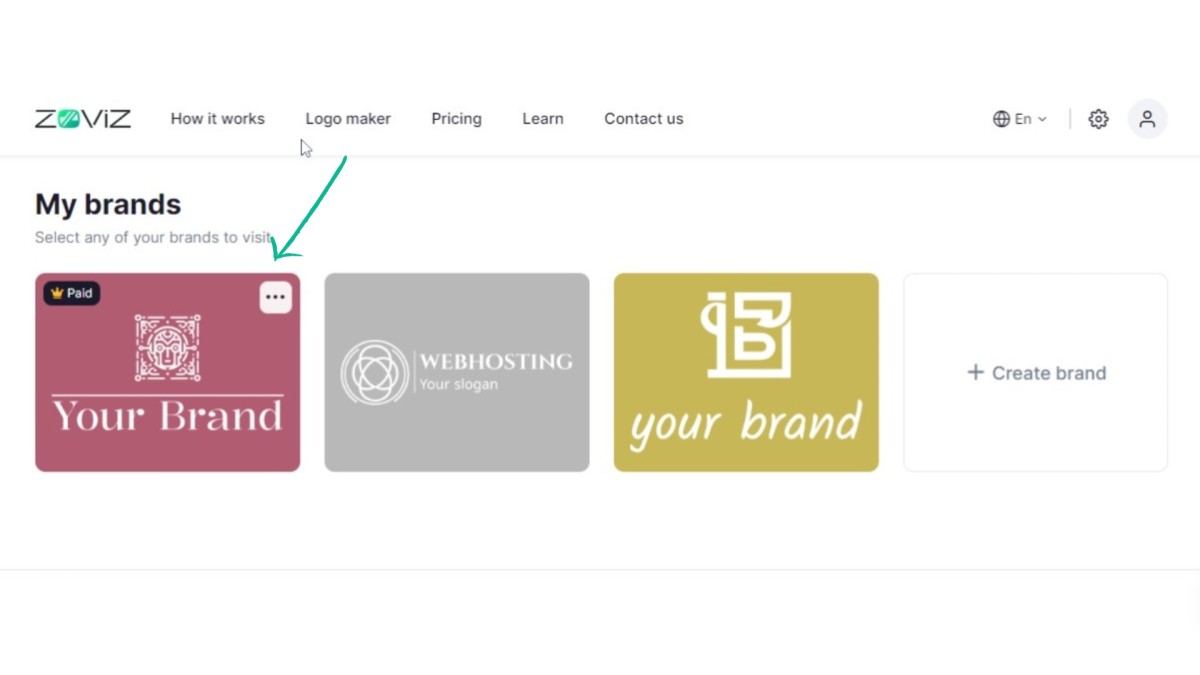
You can access your brand kit from your dashboard when you finish the branding elements. This is where all your branding assets are safely locked so you can access them quickly whenever needed.
Navigate to the Email Signature Section:
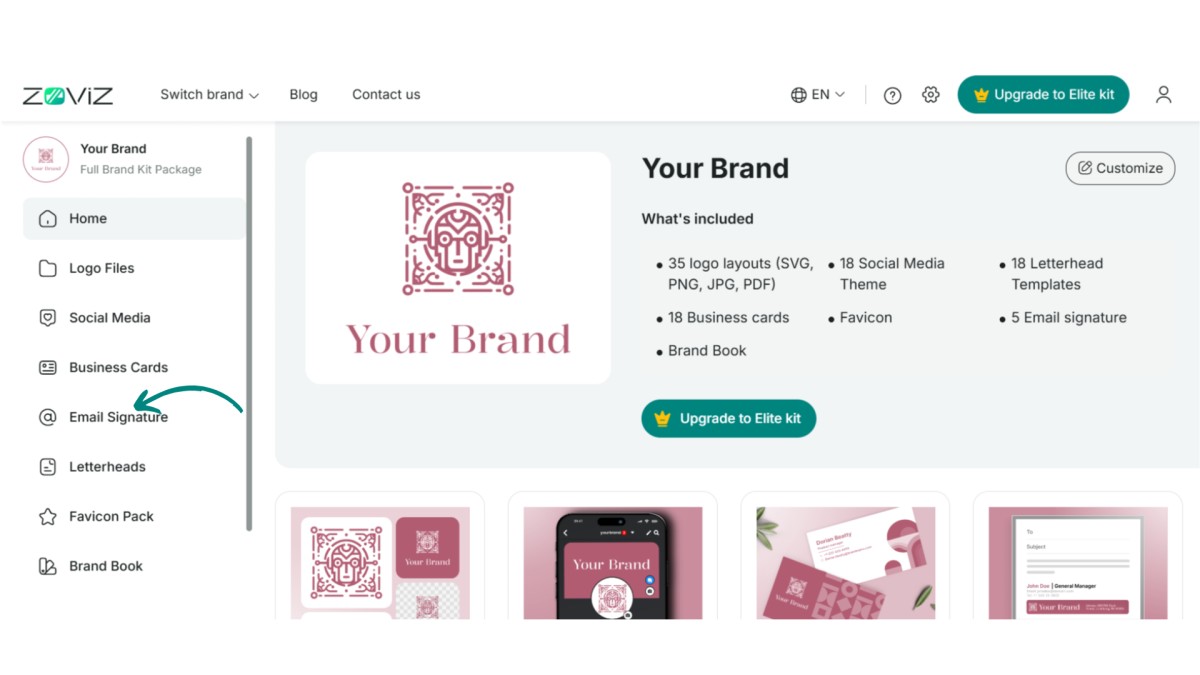
You may find the "Brands" area on the dashboard, among other things. Your brand will be stored in this section. Click on it to open it, and you can find the email signature option by clicking on it or in the sidebar.
Choose Your Email Signature Template:
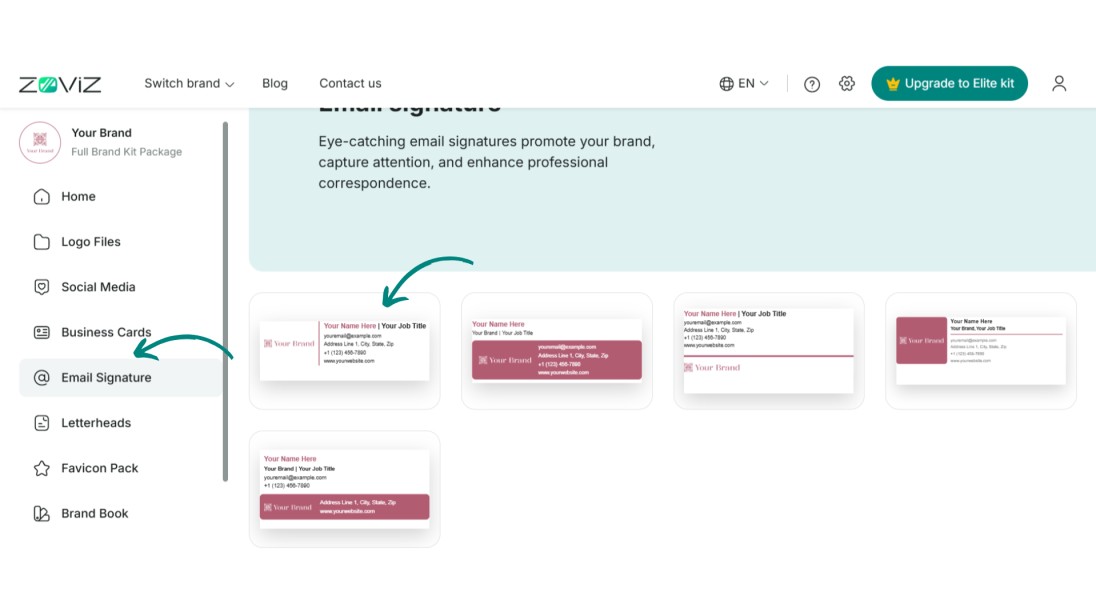
Zoviz provides a range of email signature templates that businesses can instantly use. Choose the one that complements your brand's style and the message it sends.
Customize Your Email Signature
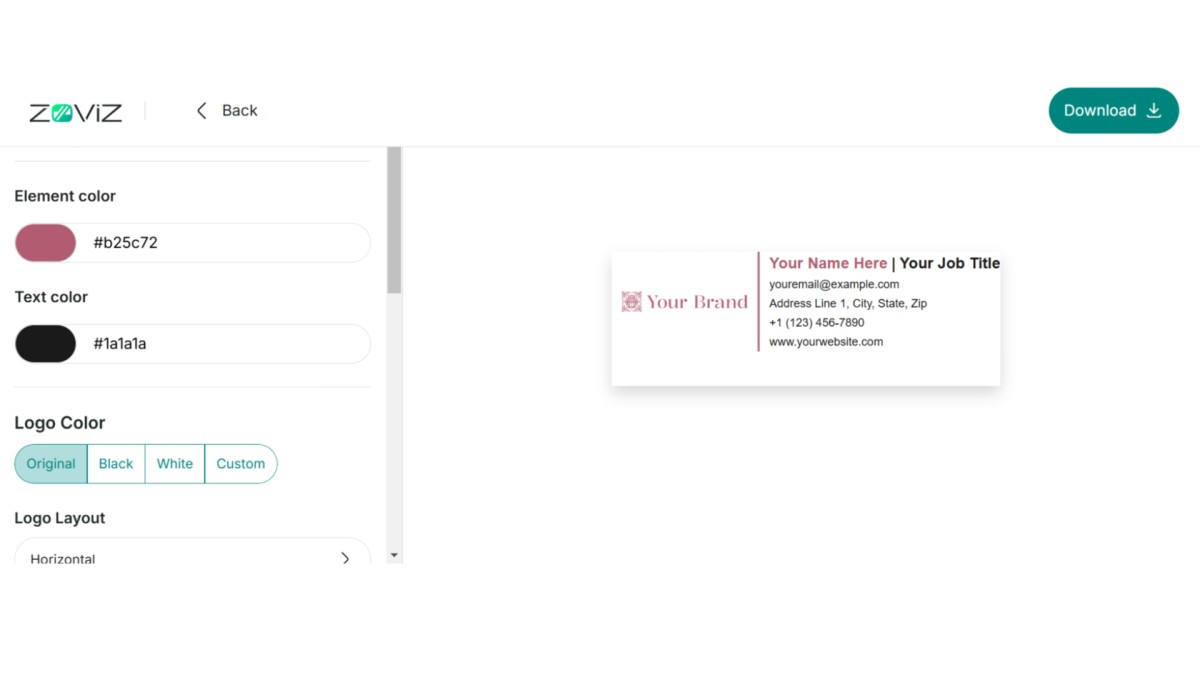
Modify the logo and change the colors and layout within the body of the email signature. You can choose from the following options:
- Logo Color: Choose the color that is suitable to use for the logo.
- Layout Options: You also have the option to choose a Horizontal, Vertical, or Wordmark, depending on the location where you want the logo to be displayed.
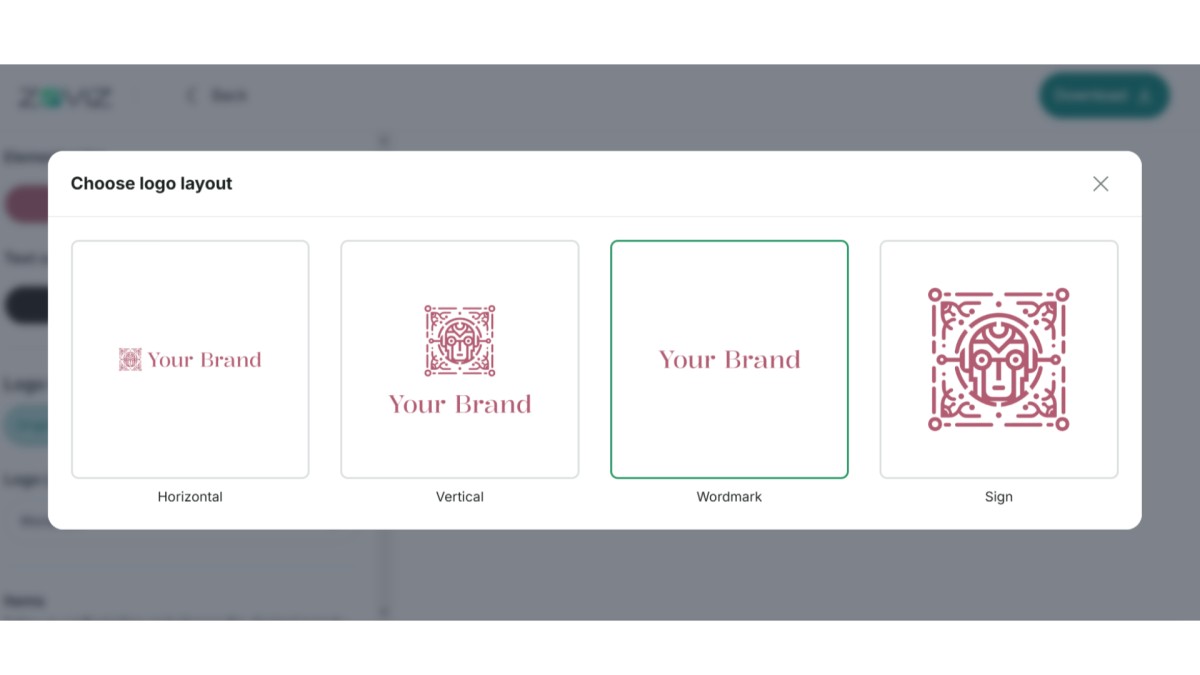
- Element Color: For other parts of the signature, you can change the Element Color depending on your branding needs.
Add Email Signature Details:
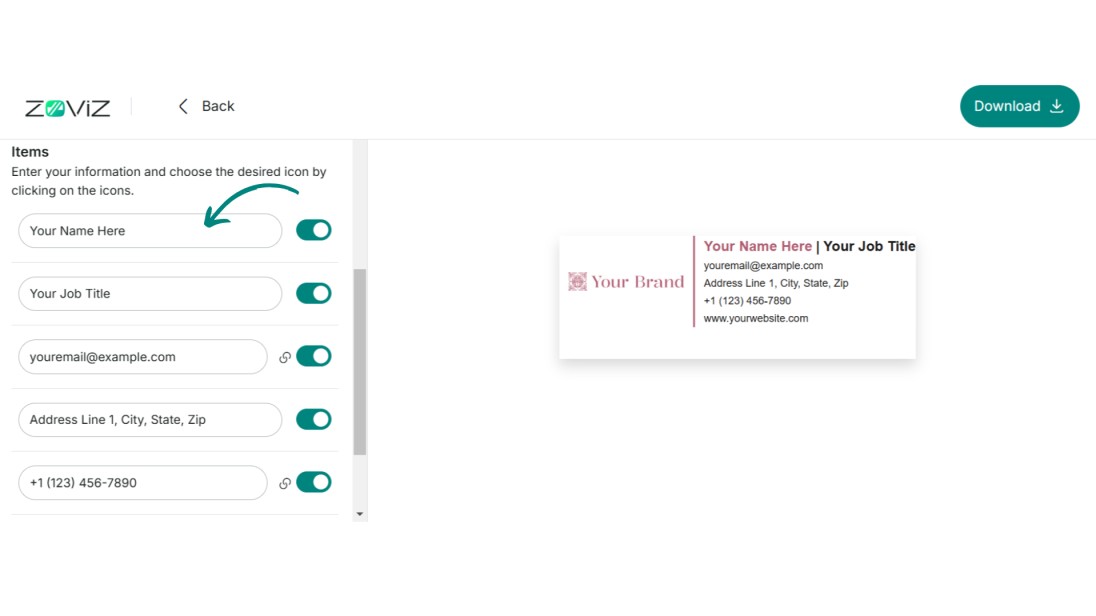
Select your preferred template and fill in the information, such as your phone number, email address, office address, website link, position, and name, as needed. Be careful to ensure all the information is correct and current.
Copy Your Signature:
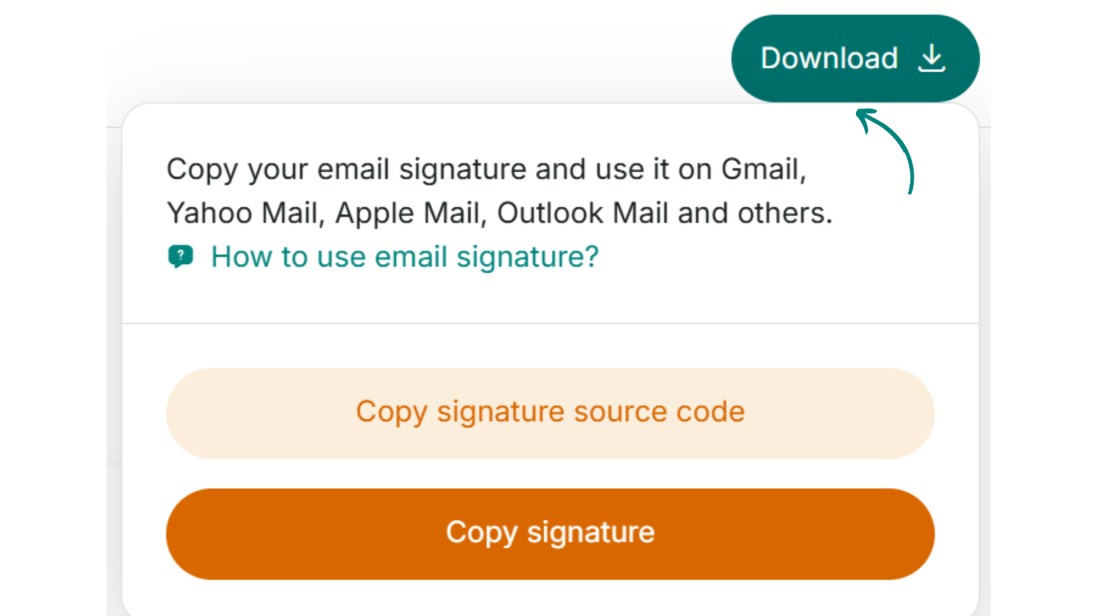
If you have already gotten the package, click on the button copy signature to copy your signature to the clipboard. Otherwise, you will be sent to the pricing plans page, where you can search for a suitable plan.
How to Add Email Signature in Gmail
To add a new signature to Gmail, you need to follow the following steps:
- Go to your Gmail and find a lesser arrow at the page's top-right portion.
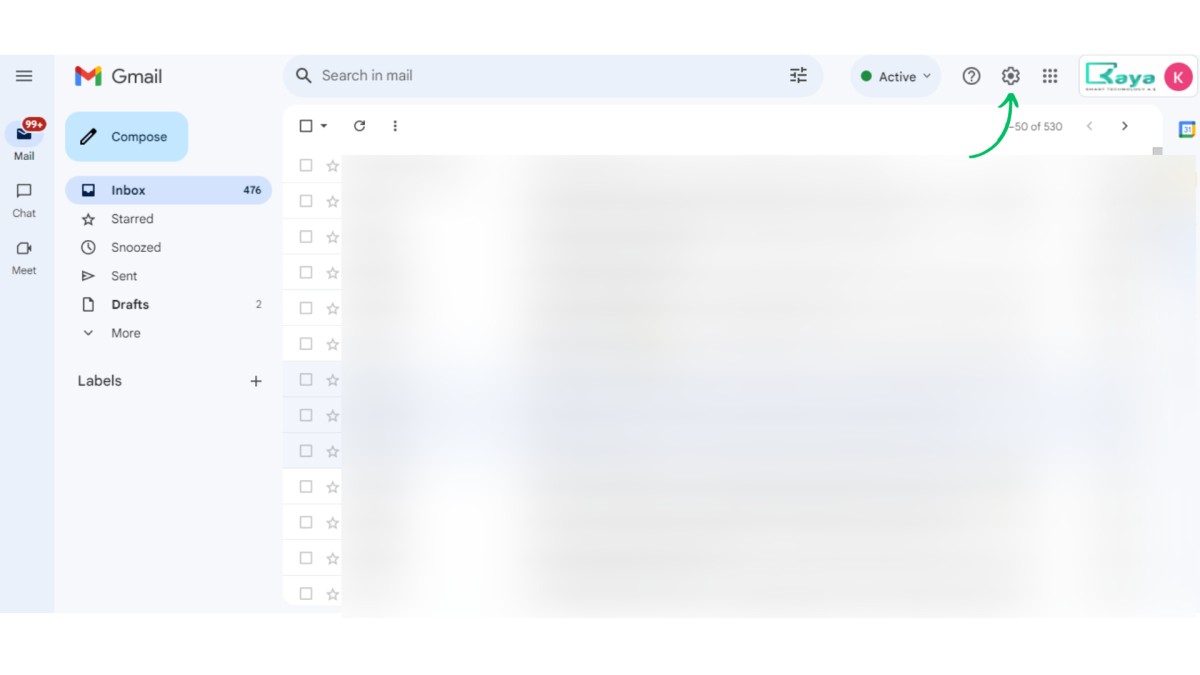
- Click on "Settings" and access them from the dropdown list.
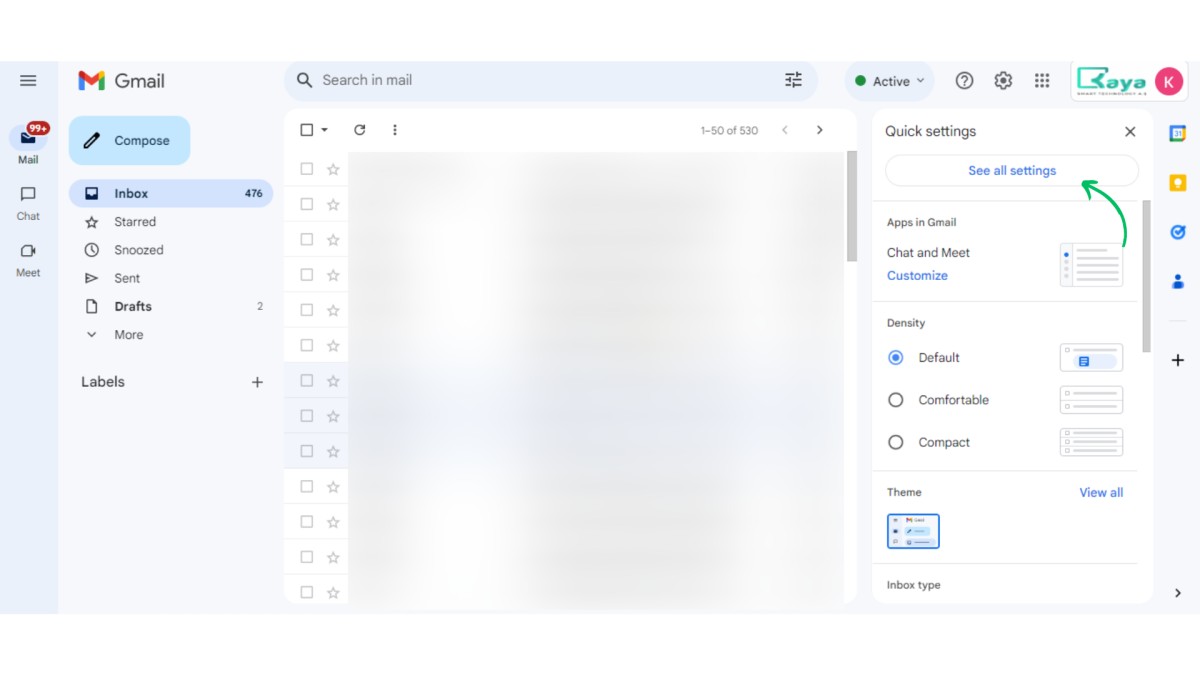
- Scroll to the email signature editor section and click the "Create New" option.

- Copy the prepared Zoviz Signature Generator and CTRL+V/Paste into the shown section.
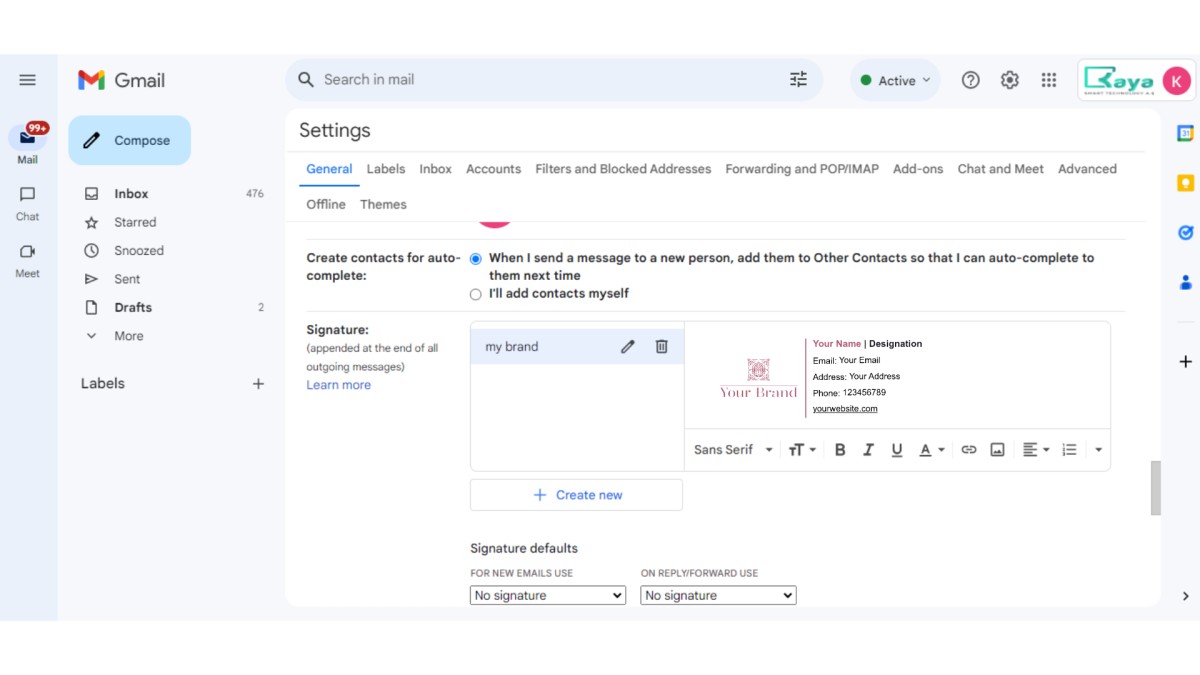
- Finally, scroll down to the bottom and click "save changes".
How to Add Email Signature to Yahoo Mail
To add a new signature to Yahoo Mail, you need to follow the following steps:
- Log into your Yahoo Mail account and go to Settings > More Settings.
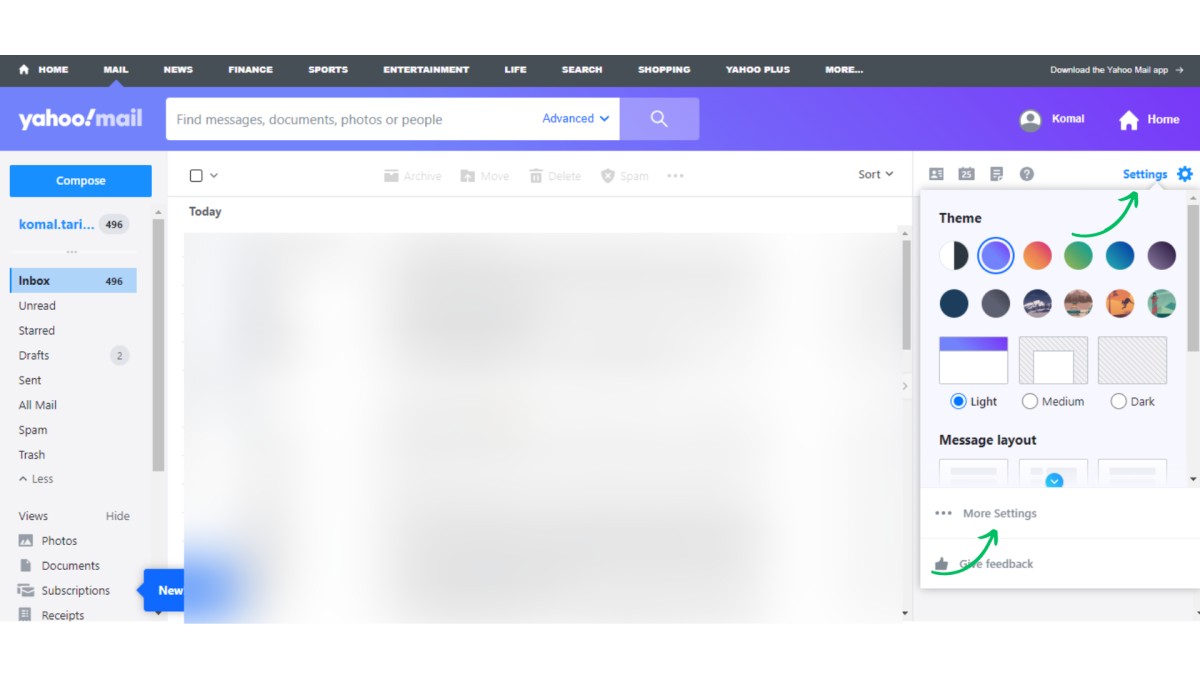
- Find the Signature header under the "Writing email" section on the left-hand side.
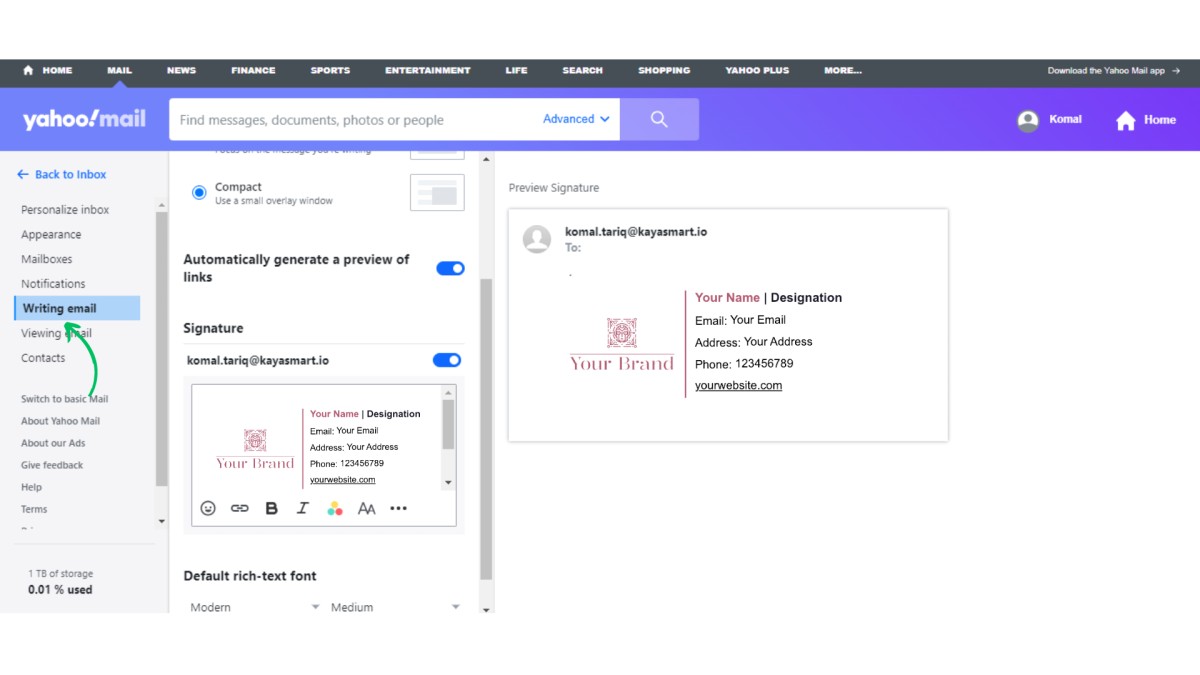
- If you have multiple Yahoo Mail accounts, you toggle between tabs and choose the specific account to customize your email signature.
- Copy and paste your newly generated email signature from Zoviz into the space provided to save it.
How to Add Email Signature to Outlook
For Windows and Mac Outlook, follow the following steps:
- Sign in to Outlook and go to Home Tab > New email.
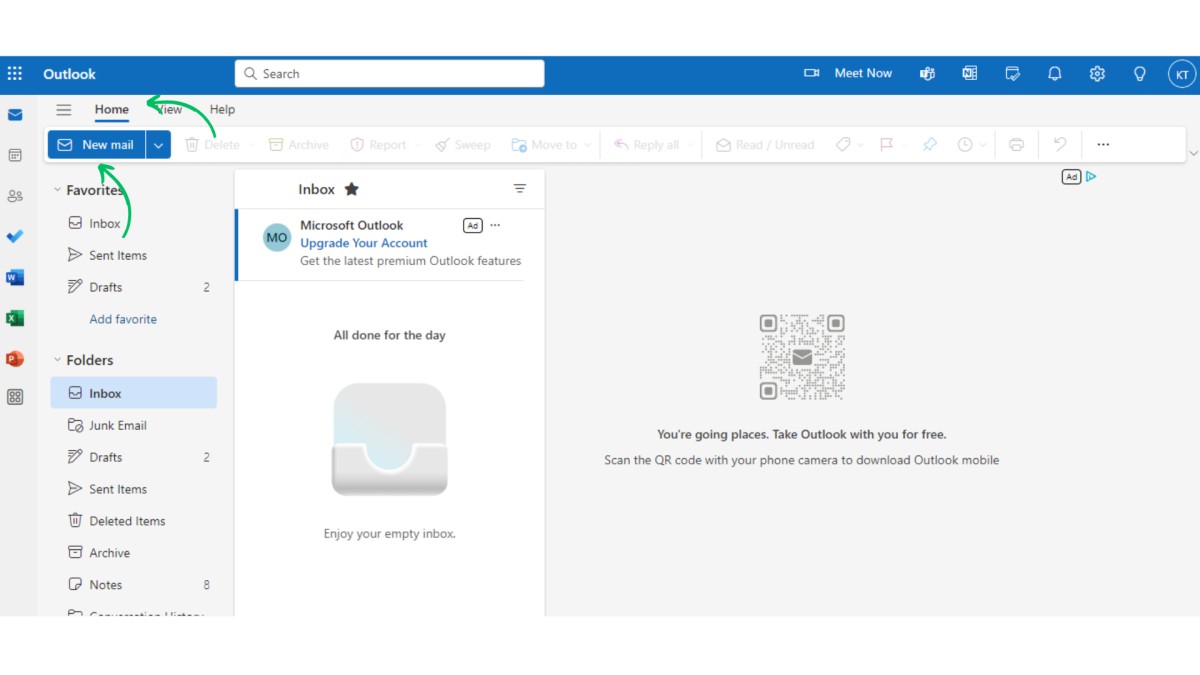
- Click on the Message tab.
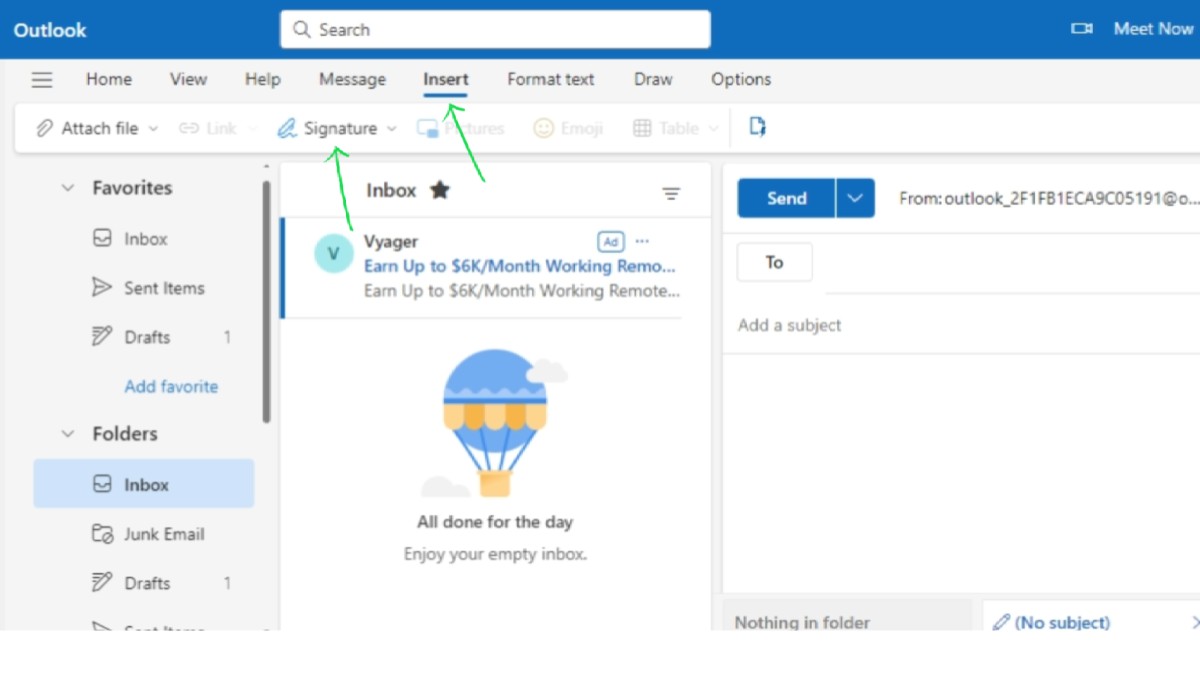
- Click on Insert and select Signature> Signatures.
- Select Signature to edit, then click New and give your Signature a name.
- In the Edit Signature section, Copy/Paste your Zoviz signed Signature.
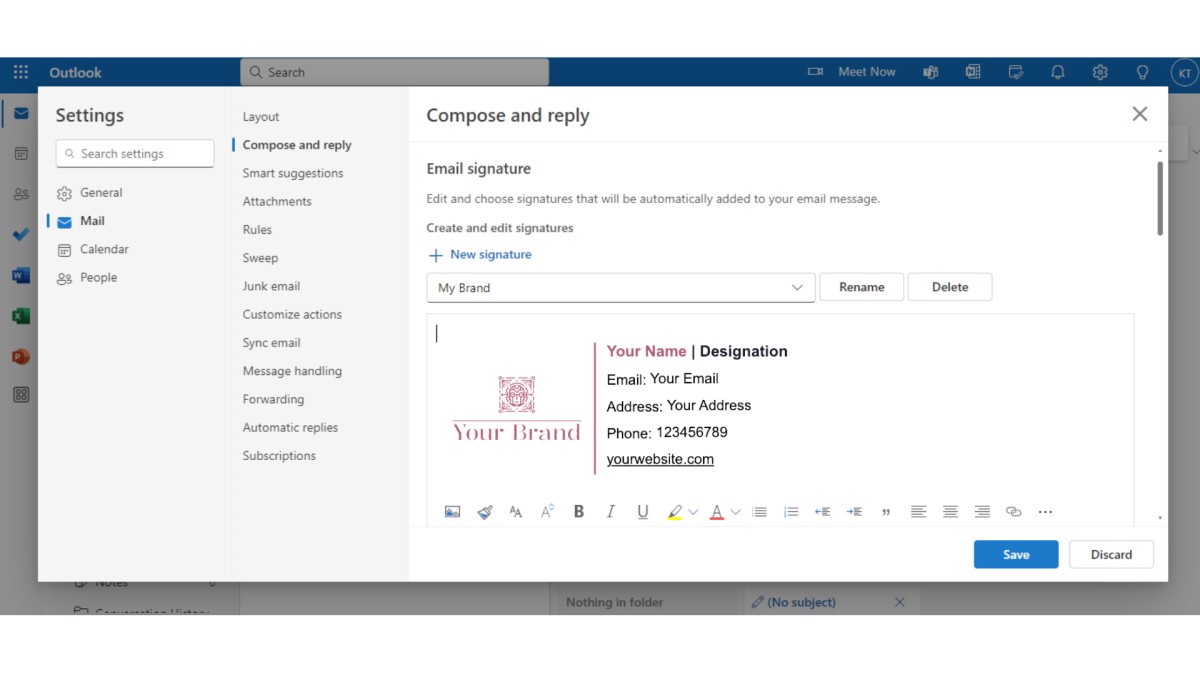
- Select OK to save.
How to Add Email Signature to Apple Mail
To add a new signature to Apple Mail, you need to follow the following steps:
- In "Apple Mail", go to "Mail"> "Settings".
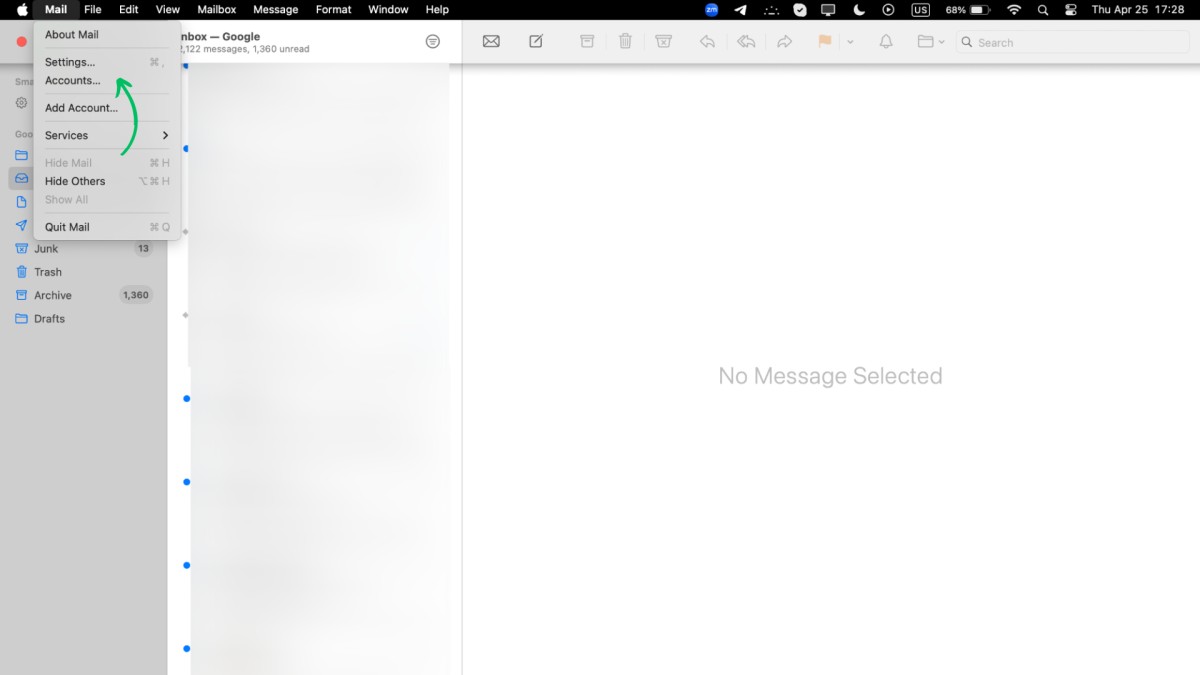
- On Settings, go to Signatures.
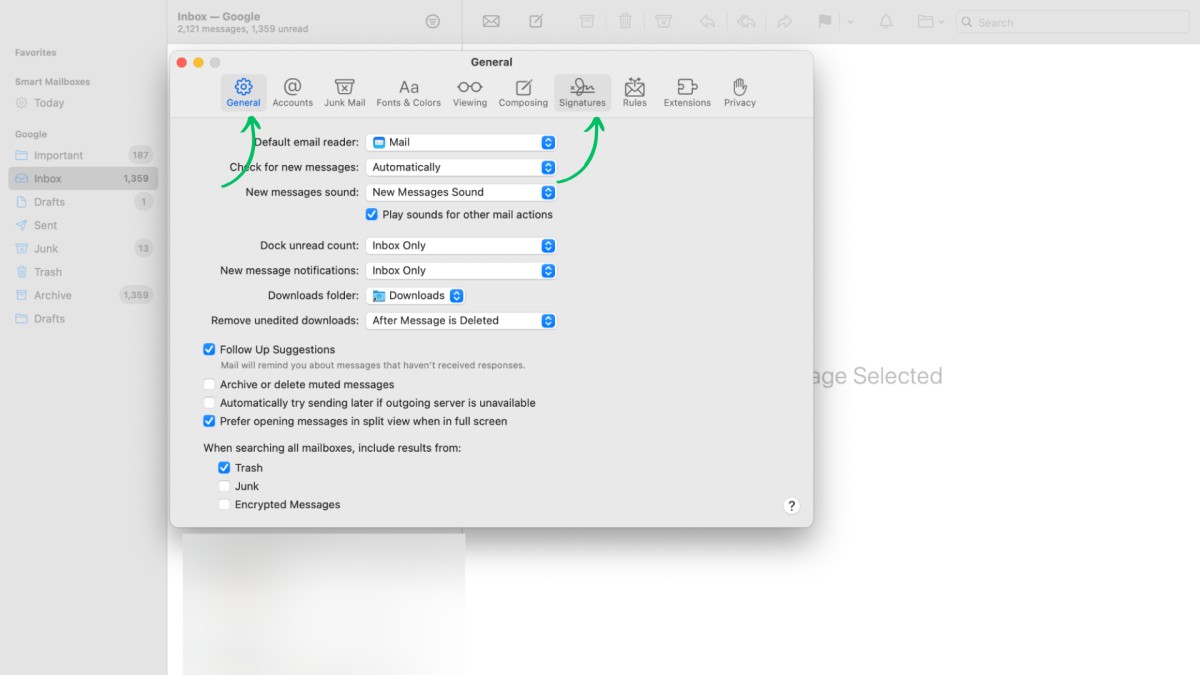
- Click the plus "+" symbol.
- Copy and paste the new Zoviz email signature in the appropriate field.
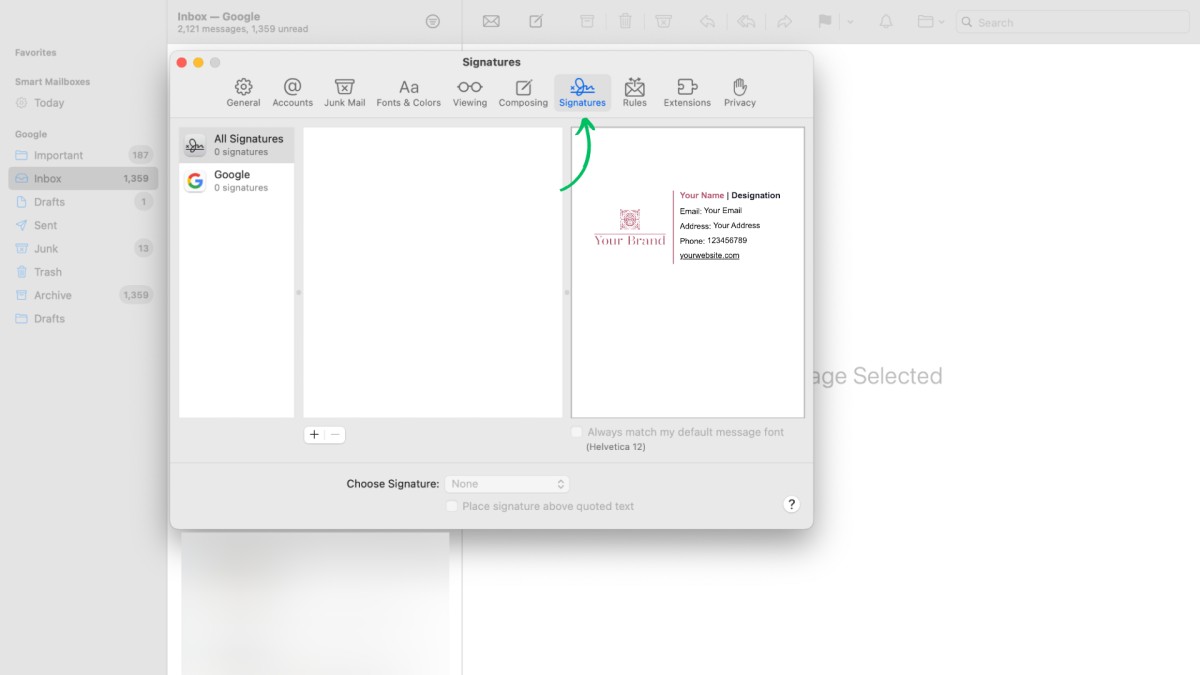
- Go to the "Choose Signature" section and select your Signature from the dropdown menu.








